Hi,, apakabar semua,,? semoga baik-baik saja ya. Oke, pada kesempatan kali ini saya ingin melanjutkan sesi tutorial bagaimana membuat Aplikasi Inventory Barang menggunakan Java Dekstop, Setelah kita berhasil menghubungkan Form Login dengan Menu Utama, lanjut kita akan membuat Form Master Data Kategori, dimana data kategori ini akan digunakan sebagai jenis atau pengelompokan data barang, sebagai contoh ada dua barang berjenis Aki, yaitu aki basah dan aki kering. Pengelompokan Aki basah dan aki kering ini kita kategorikan menjadi Kategori Aki. Ini berguna agar data menjadi lebih rapih, dan bisa menjadi parameter untuk membuat laporan berdasarkan kategori barang masing-masing. Lalu bagaimana cara membuat form kategori ini, mari kita simak rangkaian tutorial kali ini.
- Pertama kita akan tambahkan menu item untuk Master Data kategori, Buka Form Menu Utama yang telah kita buat pada sesi sebelumnya, pada menu Master Data Klik Kanan -> Pilih Add From Palette -> Pilih Menu Item -> klik kanan di jMenuItem1 -> Edit text menjadi Data Kategori -> Klik kanan di menu Data Kategori -> Pilih Change Variable Name rubah menjadi menuKategori.
- Selanjutnya kita akan buat Form Data Kategori menggunakan JInternalFrame. Pada package tampilan -> klik kanan -> New -> pilih JInternalFrame Form
- Pada Field Class Name -> beri nama data_kategori -> klik Finish.
- Kemudian Rubah ukuran Form nya menjadi -> 1000, 550 -> geser pointer ke posisi suduh kanan bawah dari Form sampai keluar anak panah miring -> klik dua kali secara cepat -> pada box new size isi dengan angka 1000,550 -> klik OK.
- Selanjutnya kita akan memberikan nama atau tittle untuk Jinternal Frame data kategori, dan mengaktifkan tombol close, maximize, dan minimize. Pada panel sebelah kiri editor Panel Navigator -> klik kanan di JInternalFrame -> pilih properties -> Centang pada bagian closable, iconifiable, maximizable -> pada bagian tittle isi dengan nama Data Kategori -> klik Close.
- Kemudian masukan JPanel untuk membungkus content frame -> tarik Panel kedalam area frame -> sesuaikan ukuran panel nya mengikuti ukuran frame.
- Klik kanan pada panel -> pilih properties -> pada bagian background -> rubah nilainya menjadi [204,255,255]. atau anda bisa pilih warna yang anda mau dengan klik tanda […] disebelah nya -> klik close jika sudah.
- Kemudian tambahkan panel lagi untuk memberi judul, rubah warna dan ukurannya sesuai keinginan anda -> tambahkan juga label -> rubah namanya menjadi Pengolahan data Kategori.
- Selanjutnya kita tambahkan dua buah JPanel lagi untuk membungkus field input data dan tabel hasil input data -> tarik JPanel ke dalam Panel Utama -> sesuaikan ukurannya seperti gambar dibawah ini, atau sesuka anda.
- Kemudian kita akan membuat border dan merubah warna dari panel input dan penal tabel kategori, untuk membuat border title klik kanan pada panel input -> pilih properties -> pada bagian Border -> klik tanda […] di sebelah kanan -> Kemudian akan muncul Box Border -> pilih Titled Border -> Pada bagian properties -> Isi tittle nya menjadi Data Kategori -> Bagian Color, Font, Justification, Position pilih sesuka anda -> jika sudah klik OK.
- Lakukan hal yang sama untuk panel tabel kategori sehingga design frame nya menjadi seperti berikut ini.
- Pada panel input Data Kategori buatlah design nya menjadi seperti gambar berikut, dengan memasukan label, JDateChooser, JTextField, JTextArea dan JButton. Jika JDateChooser belum terinstall di palette silahkan baca bagaimana cara menginstall JDateChooser di pallette editor netbeans. Kemudian pasang icon di tiap tiap tombol JButton, untuk mendapatkan icon-icon yang dibutuhkan silahkan download disini.
- Kemudian pada Tombol JDateChooser tanggal -> klik kanan -> pilih properties -> pada bagian dateFormatString -> rubah formatnya menjadi dd-MM-yyyy -> klik Close.
- Selanjutnya kita akan merubah variable di tiap-tiap komponen inputan untuk memudahkan kita pada saat menulis baris coding,caranya klik kanan pada komponen tombol atau textfield -> pilih Change Variable Name -> rubah semuanya dengan ketentuan seperti gambar berikut ini.
- Kemudian pada panel Tabel Data Kategori -> tambahkan komponen Label “Pencarian” -> TextField Pencarian, Button Pencarian dan JTable data kategori, seperti gambar dibawah ini.
- Kemudian rubah variable dari JTextField di pencarian menjadi txtCari, JButton cari menjadi btnCari, dan JTable menjadi tabelKategori.
- Selanjutnya kita akan memberikan Action Key Pressed pada text field Kode Kategori, aksi ini untuk memindahkan kursor ke field Nama Kategori. gunanya untuk mempermudah kita dalam proses penginputan. Caranya klik kanan pada txtKodeKategori -> klik Event -> Klik Key -> pilih keyPressed.
- Masukan baris coding dibawah ini
if (evt.getKeyCode() == KeyEvent.VK_ENTER) {
txtNamaKategori.requestFocus();
} - Sehingga source code nya menjadi seperti ini
private void txtKodeKategoriKeyPressed(java.awt.event.KeyEvent evt) {
if (evt.getKeyCode() == KeyEvent.VK_ENTER) {
txtNamaKategori.requestFocus();
}
} - Pada baris yang merah geser posisi pointer ke icon warning merah -> klik -> Klik import for javat.awt.event.KeyEvent.
- Selanjutnya kita akan memberikan Action Key Pressed pada text field NamaKategori, aksi ini untuk memindahkan kursor ke field Keterangan. Caranya klik kanan pada txtNamaKategori -> klik Event -> Klik Key -> pilih keyPressed.
- Masukan baris kode dibawah ini.
if (evt.getKeyCode() == KeyEvent.VK_ENTER) {
txtKeterangan.requestFocus();
} - Sehingga source code nya menjadi seperti ini.
private void txtNamaKategoriKeyPressed(java.awt.event.KeyEvent evt) {
if (evt.getKeyCode() == KeyEvent.VK_ENTER) {
txtKeterangan.requestFocus();
}
} Oke,, kali ini sesi Pembuatan Form Master Data Kategori cukup sampai disini dulu, setelah ini kita akan melanjutkan sesi ini pada tutorial selanjutnya yaitu menghubungkan Menu Master Data Kategori yang ada di menu utama dengan Form Data Kategori yang telah kita buat kemudian mengaktifkan Tombol Tambah, Ubah, Bersih, Hapus, Cancel dan Tombol Cari. Tunggu episode selanjutnya yah,,, sampai jumpa semua..

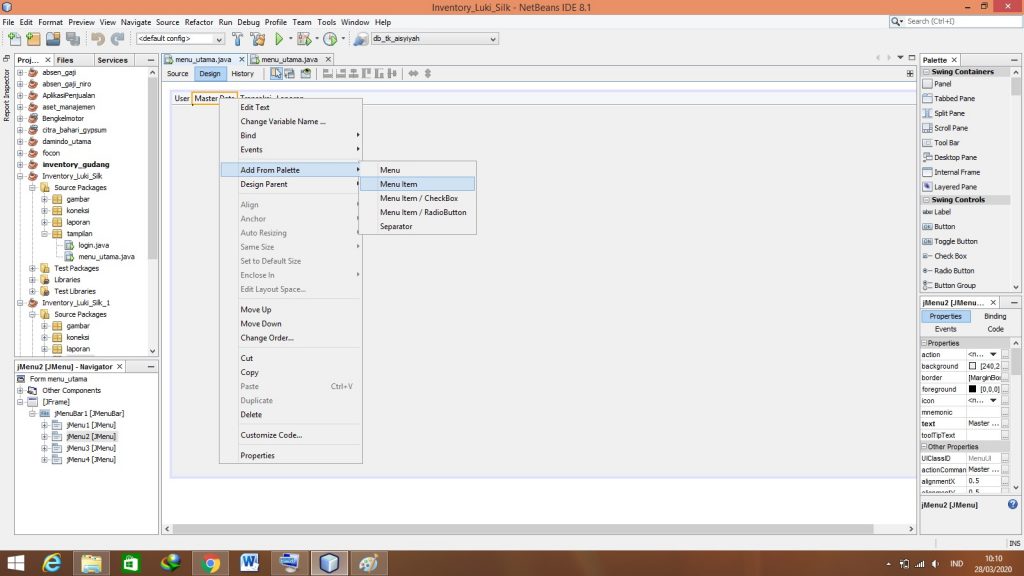

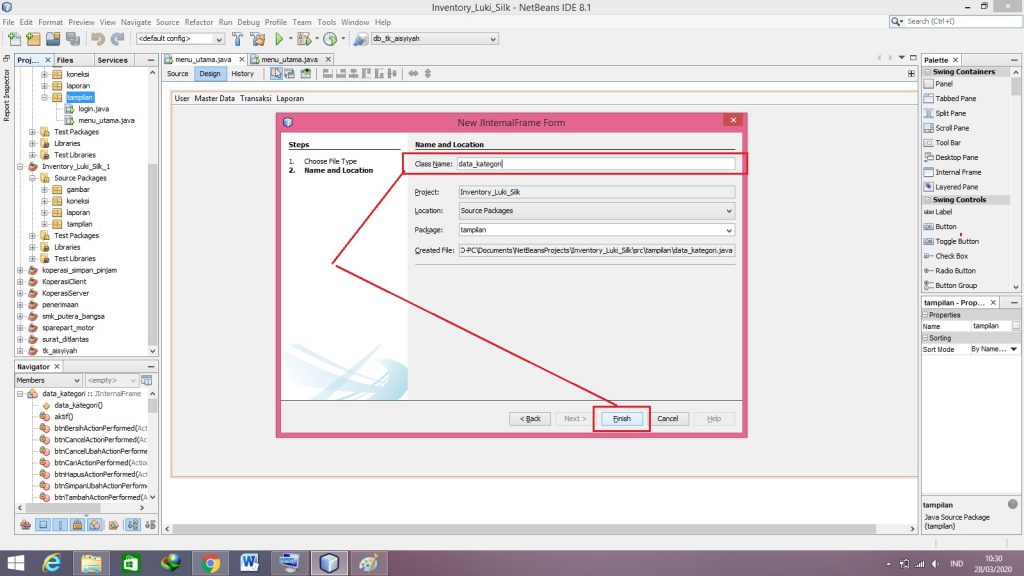
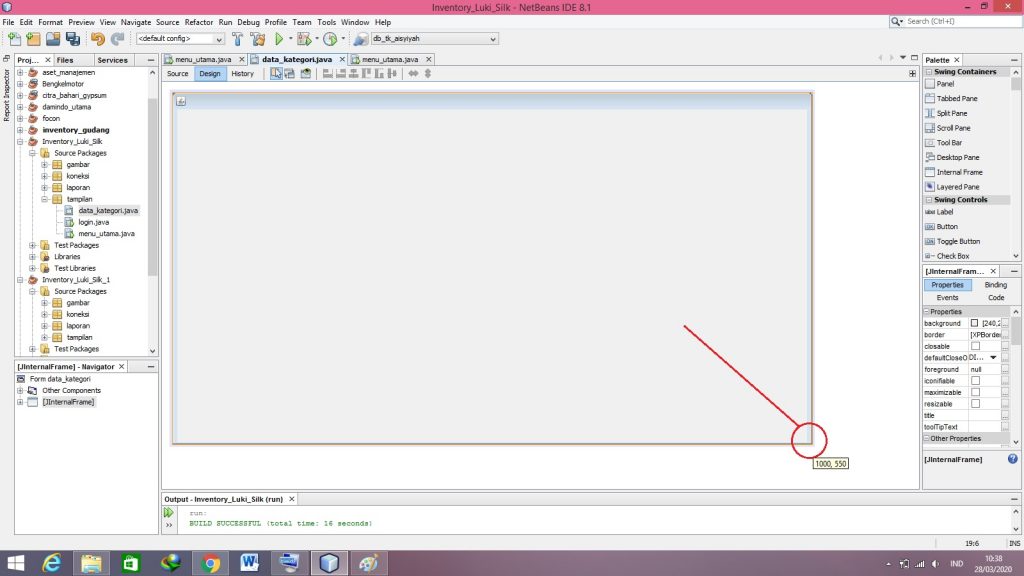
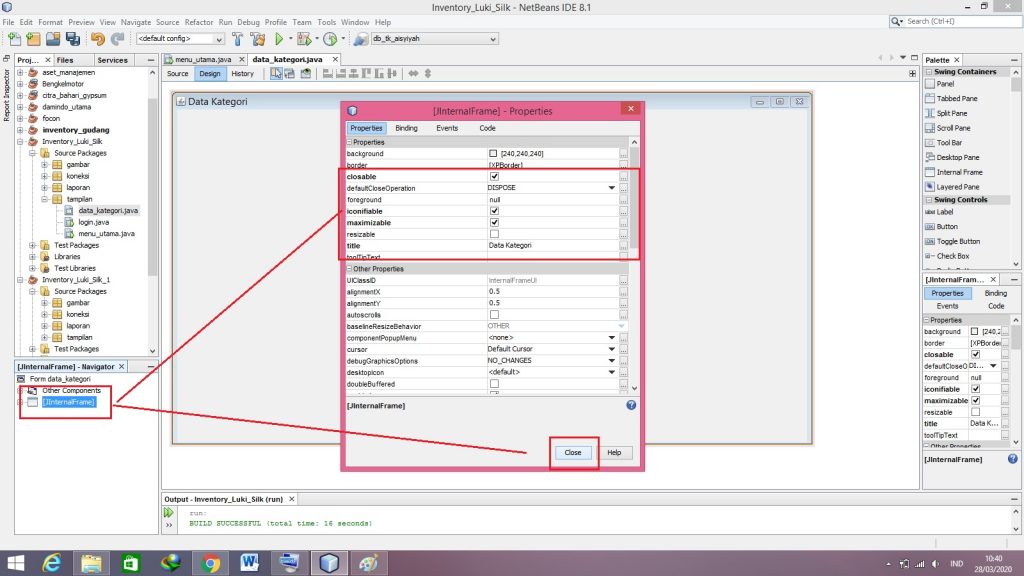
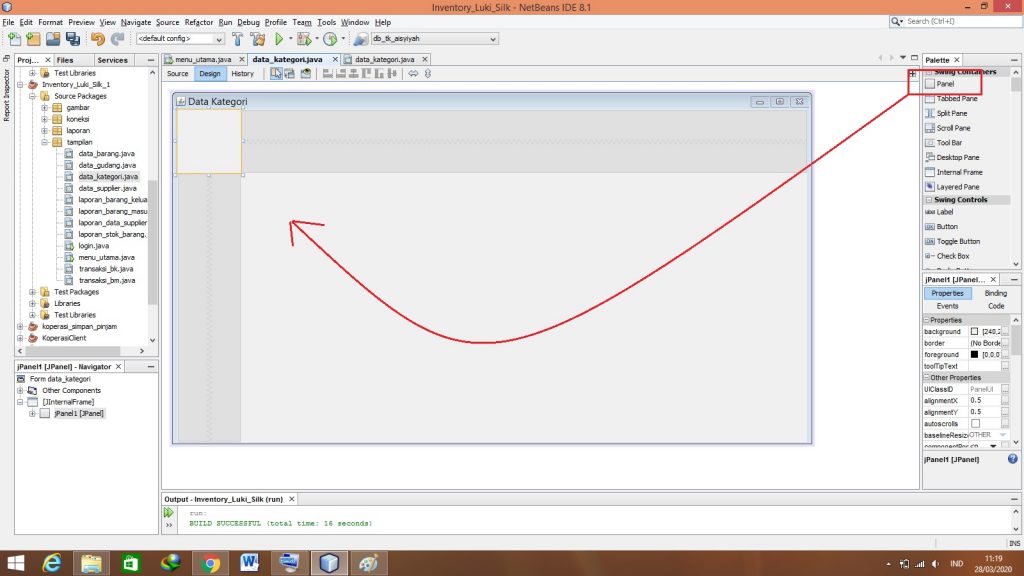

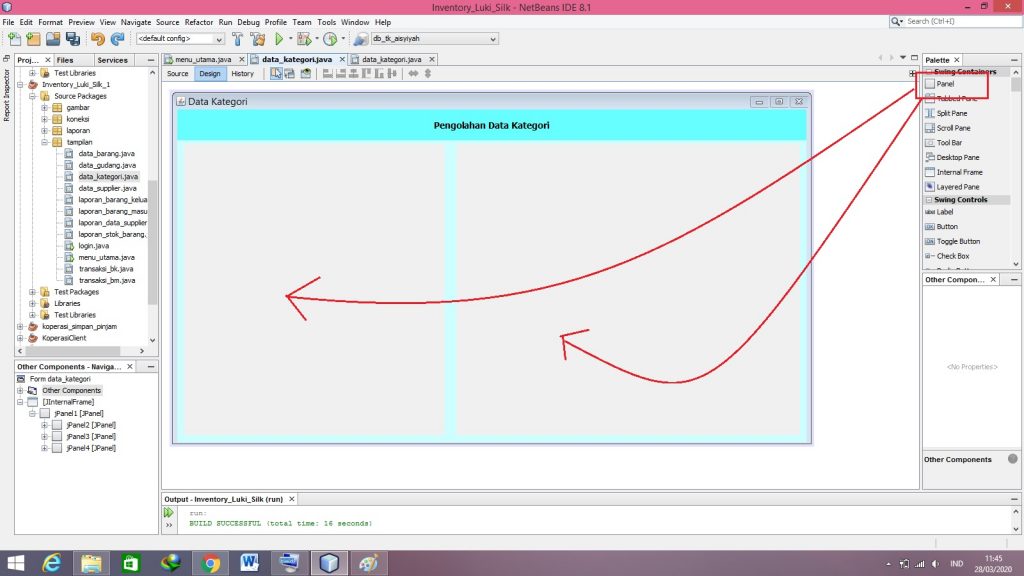
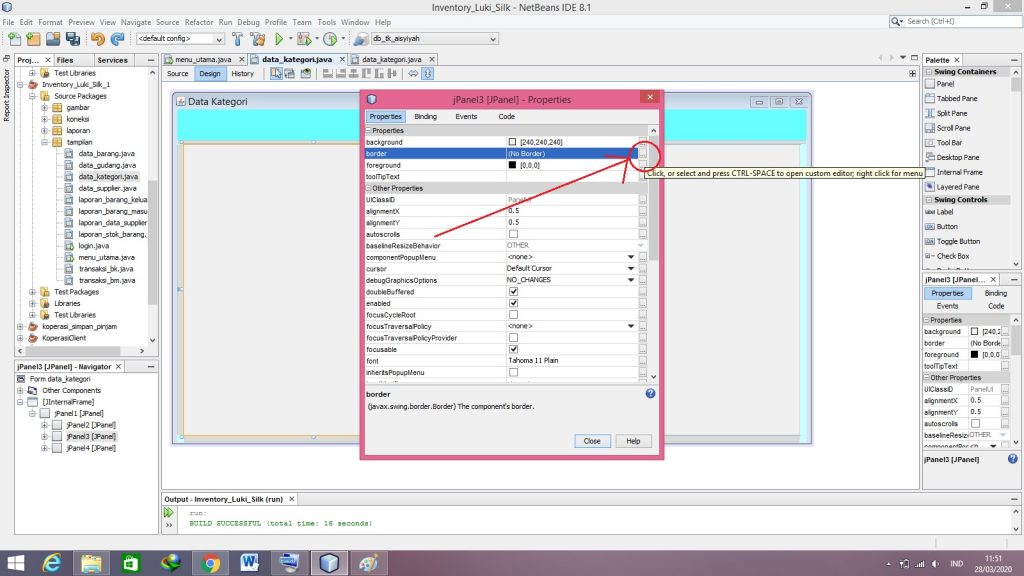
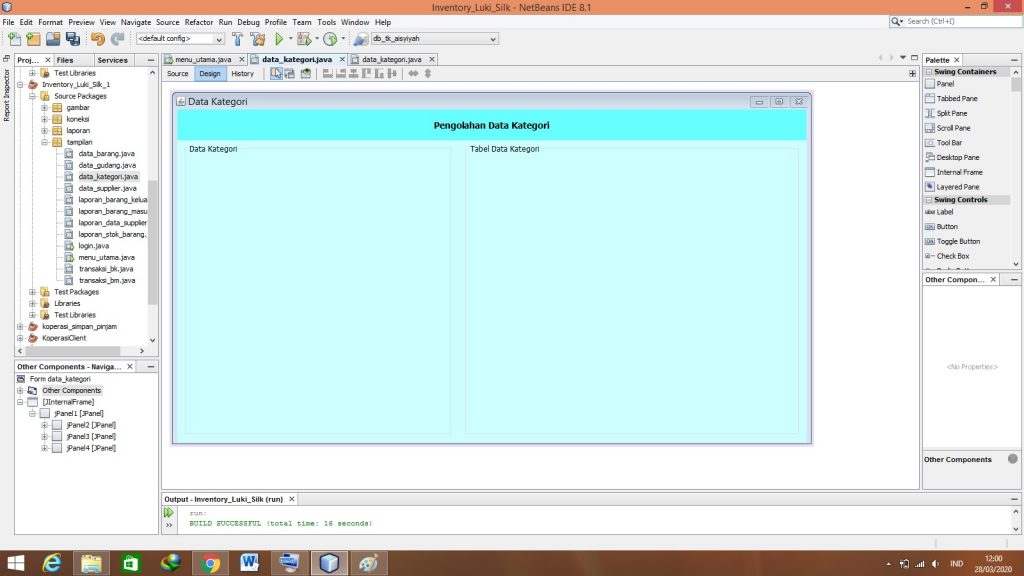
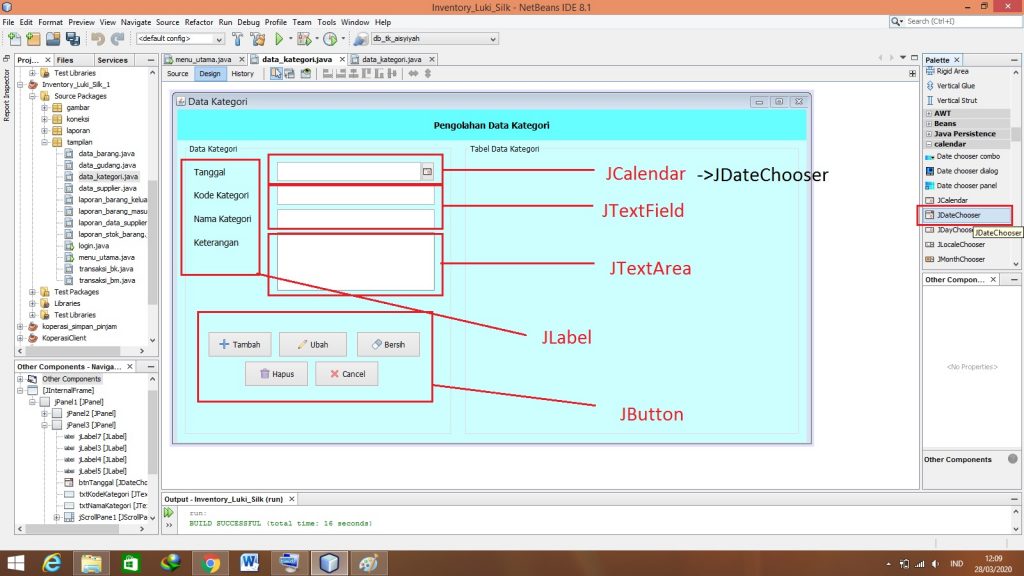
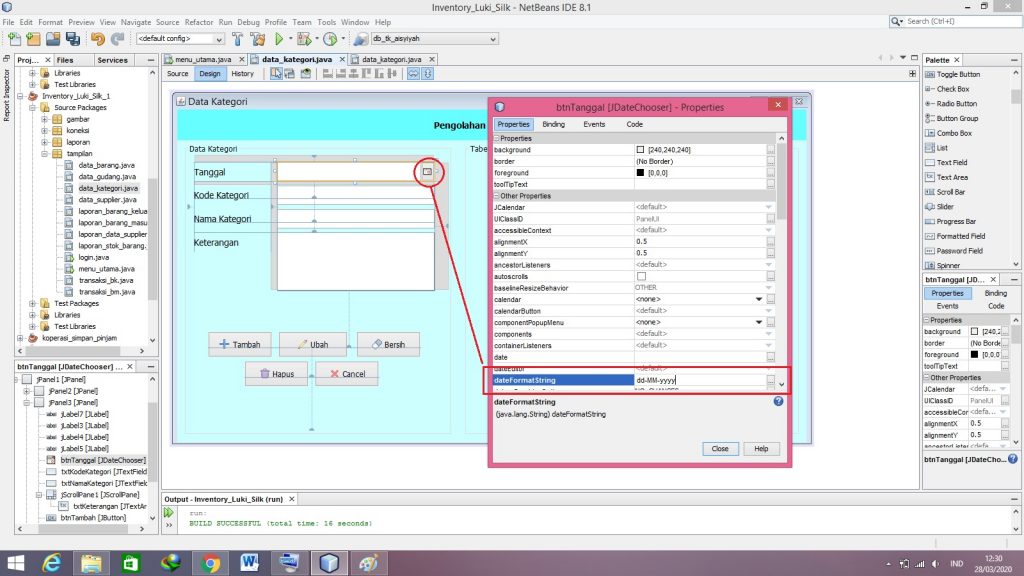
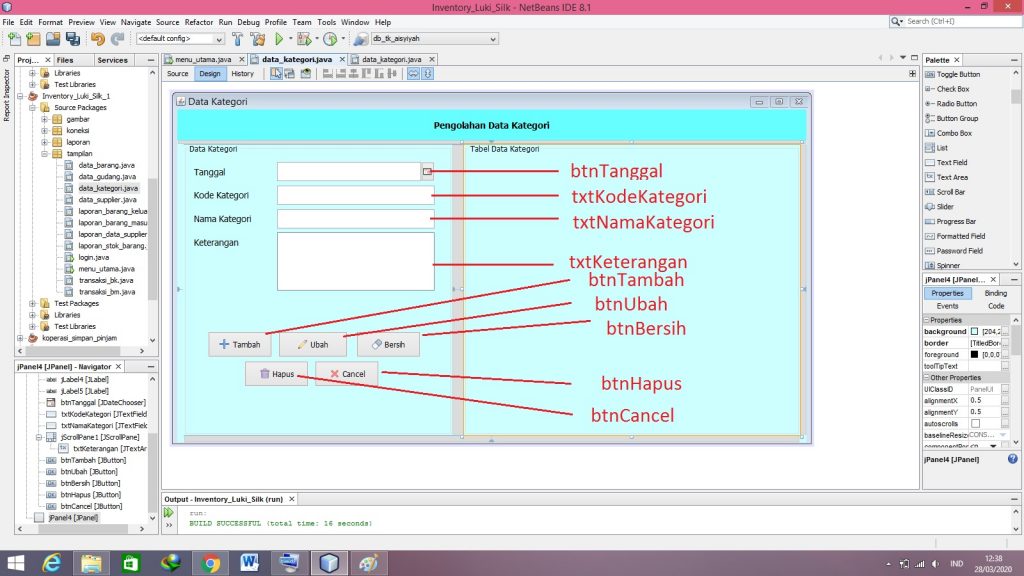

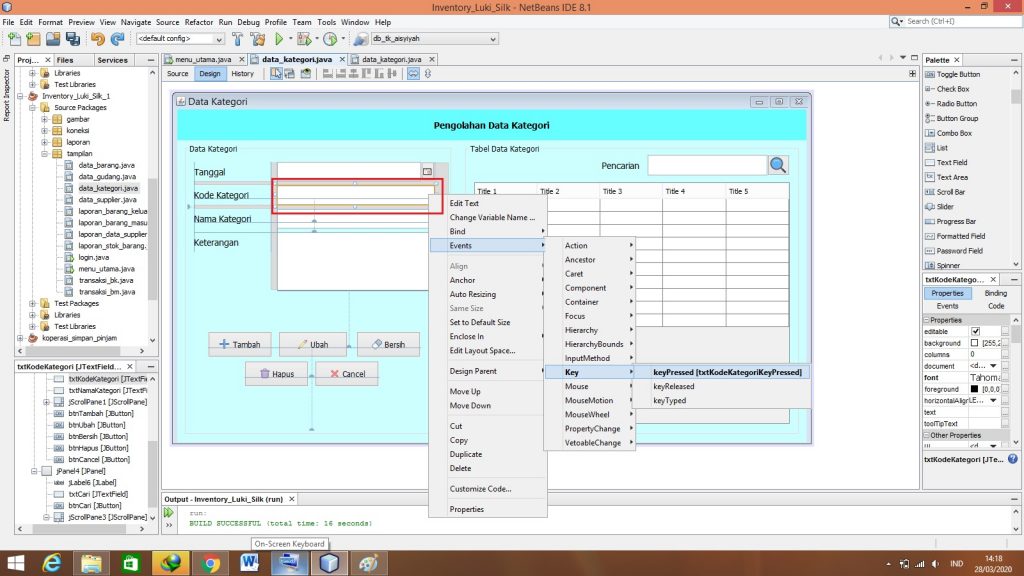

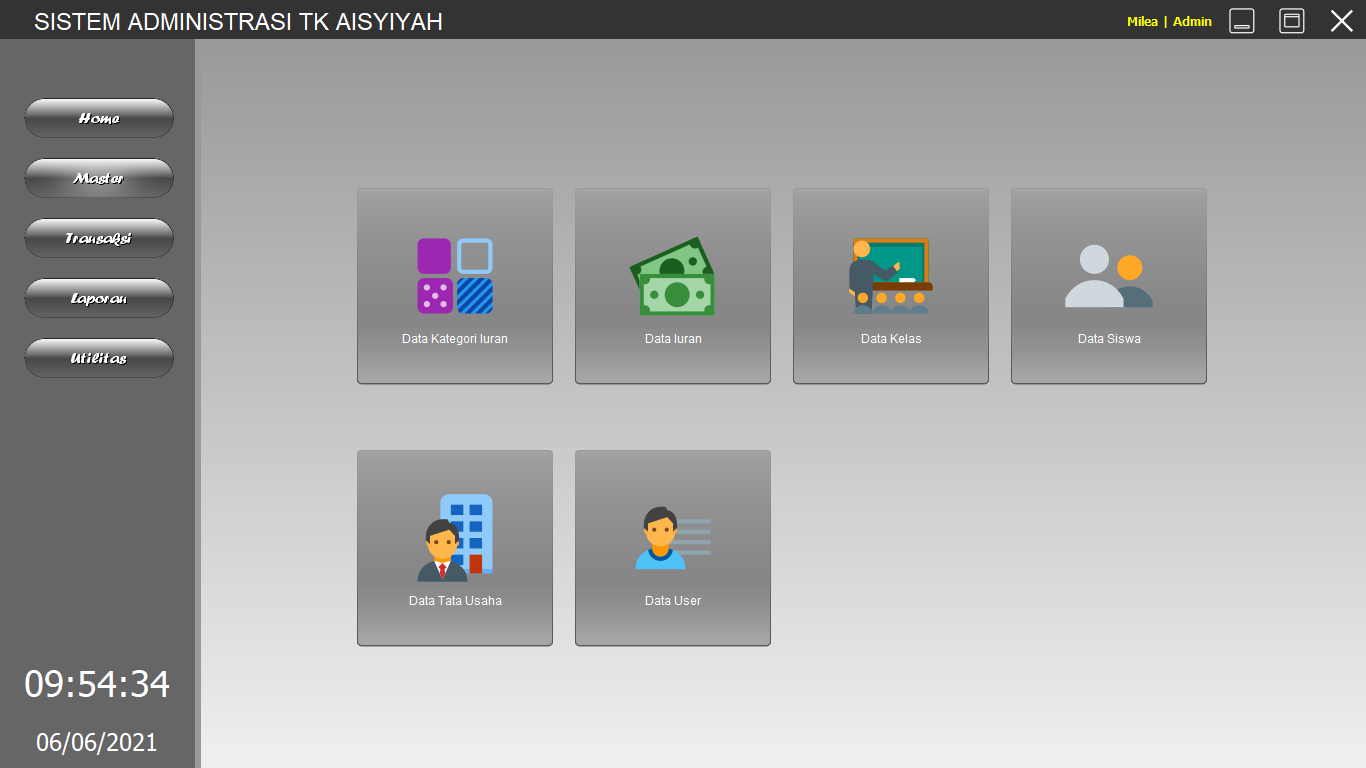


2 thoughts on “Membuat Form Master Data Kategori Barang di Java Part 1”
private void txtKodeKategoriKeyPressed(java.awt.event.KeyEvent evt) {
// TODO add your handling code here:
if (evt.getKeyCode() == KeyEvent.VK_ENTER) {
txtNamaKategori.requestFocus();
}
}
di netbeans8.2 saya txtNamaKategori masih error ? dengan pesan “create class txtNamaKategori in package tampil (source packages), create class txtNamaKategori in tampil.data_kategori dan create field txtNamaKategori in tampil.data_kategori” begitupun untuk txtKeterangan.
Salahnya dimana ya
Mungkin salah di nama variabel txt field nya gan, variable di text fieldnya harus sama (txtNamaKategori)